自从微软发布了win10正式版后很多朋友都进行了升级安装,不过有些用户反映自己升级了win10后连接无线网一直显示受限,这是什么原因呢,win10 wifi受限怎么办,下面小编就给大家带来win10无线网wifi连接不上解决方法。
1、装完系统发现无线网那有个黄叹号

2、左键一点弹出出来个列表,发现受限了

3、在无线网上面右键,打开网络和共享中心

4、然后点击自己的无线网,弹出WLAN 状态

5、这里可以看到受限了,然后点 ’无线属‘

6、弹出无线网属,点击上面的选卡’安全‘

7、然后点击’高级设置‘

8、在弹出的高级设置里面可以看到“为此网络启用联邦信息处理标准(FIPS)兼容(F)"把前面勾上
9、勾上后点击’确定‘

10、最后断开下网络在从新连接就可以连上了

如果你在升级了win10后无线网wifi连接不上,可以参照上诉方法进行解决哦,希望对大家有用,更多win10相关内容可以持续关注软件园。
上一篇:书旗小说怎么修改自己的头像?
下一篇 > :《冰汽时代2》攻略——选择倾向特点介绍
最新发现
相关资讯

《冰汽时代2》攻略——选择倾向特点介绍
《冰汽时代2》选择倾向特点介绍
2024-09-25 04:11:17

win10 wifi受限怎么办 win10无线网wifi连接不上解决方法
自从微软发布了win10正式版后很多朋友都进行了升级安装,不过有些用户反映自己升级了win10后连接无线网一直显示受限,这是什么原因呢,win10 wifi受限怎么办,下面小编就给大家带来win10无线网wifi连接不上解决方法。
2024-09-24 10:27:42
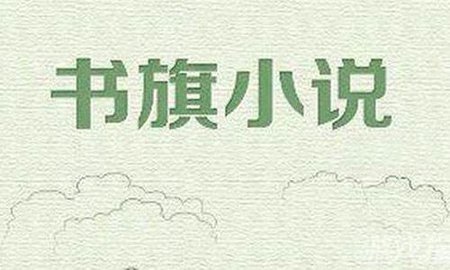
书旗小说怎么修改自己的头像?
书旗小说是一个阅读小说的App,在手机里面进行下载安装就可以了。在里面有自己的账户,也有自己的头像显示,当然也可以对自己的头像进行修改,有变化才会好,经常的看自己的一个头像太久的话,会有点视觉疲劳的哦,今天就来和大家分享书旗小说怎么修改自己的头像?
2024-09-24 10:27:31
新闻热榜
热门游戏
精彩专题